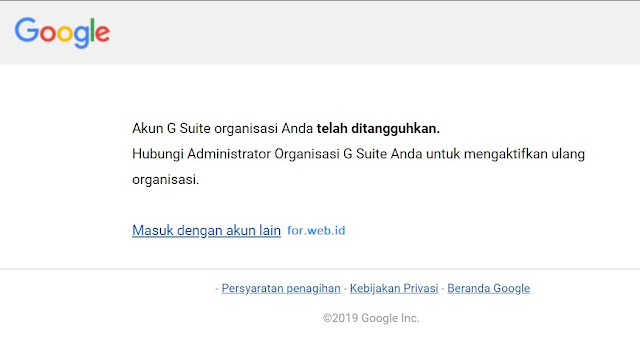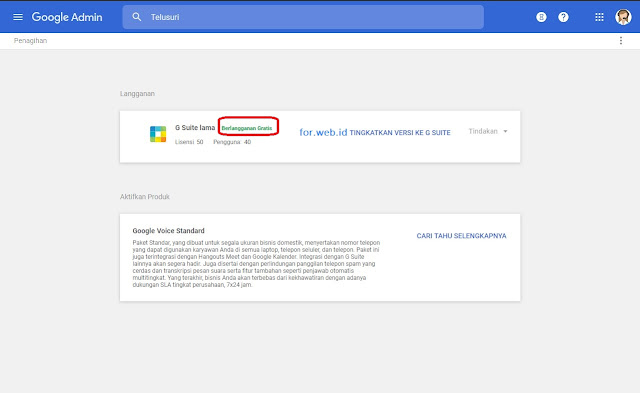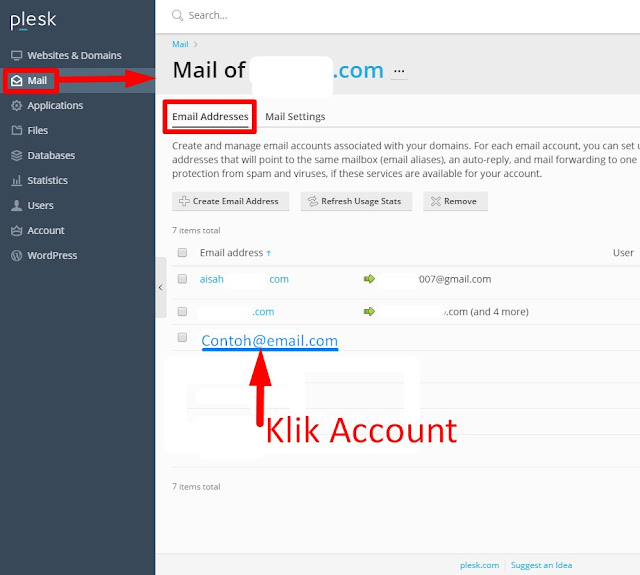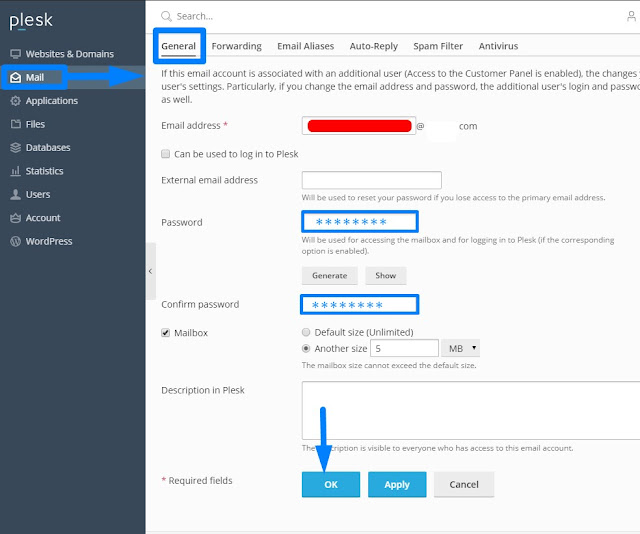Apabila saat ini sobat masih menggunakan G Suite edisi gratis yang lama namun mulai bulan November 2019 pengguna akan di alihkan ke G Suite edisi Berbayar (G Suite Basic, G Suite Business, atau G Suite Enterprise) uji coba 14hari tapi prosesnya itu berangsur ke pengguna lain (kabarnya mulai dari pengguna yang sudah memiliki jumlah akun banyak dan kuota email besar) sehingga saat ini masih ada yang bisa menggunakannya karena Belum ke semua pengguna G Suite edisi gratis lainnya.
Cara Melakukan Upgrade G Suite (Detail):
1) Login ke Konsol Google Admin (Gunakan akun administrator).
2) Masuk ke Konsol Admin (Gambar KunciPas)
Bisa login namun tidak melihat konsol Admin karena tidak memiliki hak istimewa sebagai administrator, Anda akan dialihkan ke gsuite.google.com/dashboard saat mencoba login ke konsol Admin di admin.google.com. Anda dapat meminta akun G Suite kepada admin untuk memberi Anda hak istimewa administrator (Penjelasan Tidak dapat login ke Konsol Admin) .
Konsol Admin (Gambar.1)
3) Dari Halaman beranda konsol Admin, buka Penagihan.
4) Pada bagian Layanan Berbayar Tambahan, klik Tambahkan sekarang di samping G Suite Basic, G Suite Business, atau G Suite Enterprise.
5) Tinjau pemberitahuan tentang cara mengupgrade, lalu klik Mulai.
6) Centang kotak untuk menunjukkan bahwa Anda telah membaca persyaratan perjanjian, lalu klik Lanjutkan.
7) Baca Persyaratan perjanjian, lalu klik Lanjutkan
Note :
Jika telah melakukan upgrade dari G Suite edisi gratis yang lama ke G Suite Basic, G Suite Business, atau G Suite Enterprise dan sudah melakukan pembayaran (berlangganan berbayar) maka TIDAK bisa downgrade kembali ke G Suite edisi gratis yang lama.
Tarif G Suite Basic saat ini mulai dari 6$ Dengan asumsi bila 1$ dirupiahkan Rp.14.000 maka Rp.84.000/akun/bulan dikali 12 Jadi 1 tahun Rp.1.008.000 Dengan jumlah space/kuota mulai 30Gb (berlaku sampai tanggal 2 April 2020)
Perbandingan Harga Paket LainBaca Juga : Cara Membatalkan Upgrade G Suite