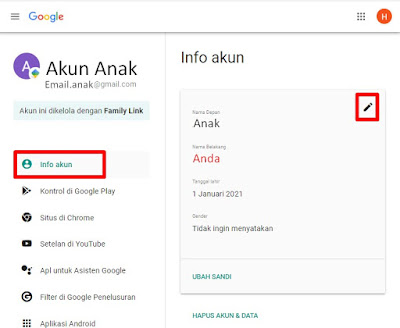Family Link - Berfungsi untuk pengawasan akun untuk anak-anak & remaja.
Sebagai orang tua tentu khawatir adanya perkembangan teknologi, dengan smartphone begitu mudahnya anak-anak mengakses dunia, namun usia mereka belum cukup ketika seorang anak menggunakan smartphone terkadang tampil iklan atau konten dewasa yang tidak layak dikonsumsi seorang anak di smartphone.
Dengan aplikasi Family Link orang tua dapat membantu anak-anak dalam mengakses konten positif/sehat, dengan aplikasi Family Link mereka membuat pilihan cerdas secara online dengan mengawasi Akun Google Anak dan perangkat mereka. Dengan aplikasi Family Link Google, orang tua dapat melakukan hal-hal berikut di perangkat anak mereka yang kompatibel:
- Memblokir atau mengizinkan aplikasi atau situs tertentu (termasuk instal aplikasi)
- Memantau aplikasi yang digunakan anak mereka dan durasinya penggunaannya.
- Mengunci perangkat saat waktunya untuk beristirahat, belajar, atau tidur
Family Link tidak mengizinkan orang tua untuk:
- Mendengarkan panggilan teleponmu dari jarak jauh
- Melihat konten di layarmu dari jarak jauh
Nah, bagaimana bila anak anda sudah dewasa atau anda salah memasukan umur akun gmail anak anda dibawah 13 tahun (batas usia minimum), Baiklah akan saya bantu jelaskan bagaimana merubah akun gmail anak menjadi akun gmail dewasa,akun gmailnya di grup Family Link
Mengedit info Akun Google anak Anda (Via Smartphone) sebagai berikut :
- Mengubah nama, tanggal lahir, atau jenis kelamin anak Anda
- Buka aplikasi Family Link Family Link.
- Pilih akun anak Anda.
- Pada kartu "Setelan", ketuk Kelola setelan lalu Info akun.
- Di kanan atas, ketuk Edit Edit.
- Buat perubahan pada akun anak Anda.
- Di kanan atas, ketuk Simpan.
Anda bisa juga melalui PC/Perangkat Anda untuk mengelola akun anak Anda dengan mengklik nama akun anak disini g.co/YourFamily. Seperti berikut ini :
Mengedit info Akun Google anak Anda (Melalui Browser/PC)
- Klik disini g.co/YourFamily.
- Klik Info Akun
- Ketuk Pensil/Edit Info Akun
- Kemudian ubah tanggal
Catatan : Opsi ini hanya tersedia jika anak Anda berusia di bawah 13 tahun (atau batas usia yang berlaku di negara Anda) dan belum memilih untuk mengelola akunnya sendiri.
Bila akun terkunci dengan tampilan seperti dibawah ini, artinya akun anda belum mencapai batas umur minimum, dan cara agar bisa merubah tahun lahir pada akun anda harus memasukan nomer kartu kredit atau kartu tanda pengenal agar bisa memperbarui akun anda untuk memenuhi persyaratan usia.
Jika dalam waktu 14 hari Anda tidak menyiapkan pengawasan atau memverifikasi bahwa Anda sudah cukup umur untuk mengelola akun Anda, akun Anda akan dinonaktifkan dan, setelah 30 hari, informasi akun Anda akan dihapus.
Anda masih bisa mengajukan permohonan perubahan tanggal lahir akun anda dengan cara melampirkan/memasukan nomer kartu kredit atau kartu tanda pengenal agar bisa memperbarui akun anda untuk validasi / memenuhi persyaratan usia.
Persetujuan Email tersebut akan dikirimkan google setelah usia lebih dari 13 tahun (atau batas usia yang berlaku di negara Anda)
Sumber :
Pertanyaan Umum (FAQ) tentang Akun Google & Persyaratan Usia