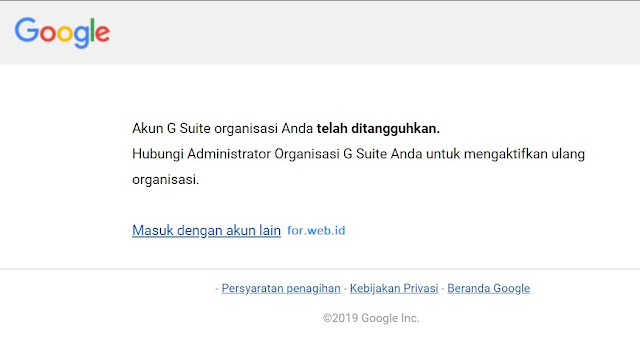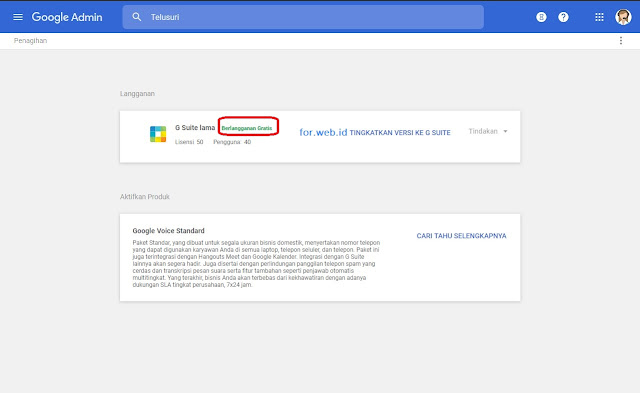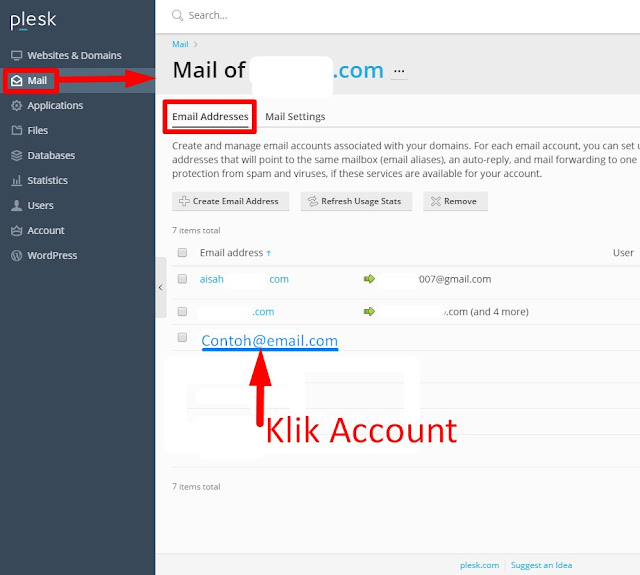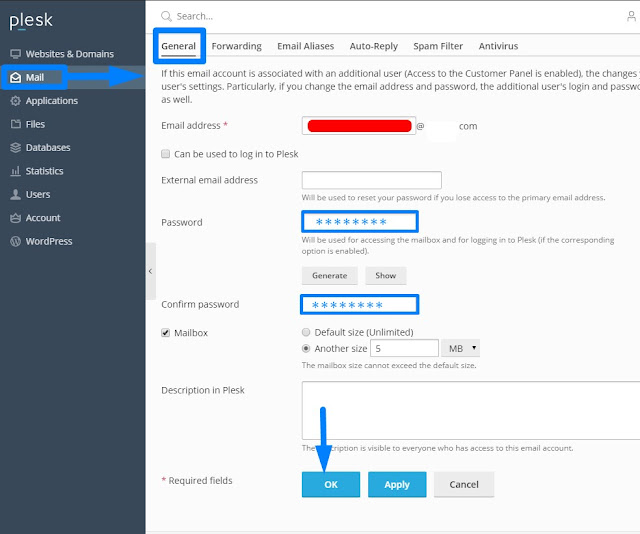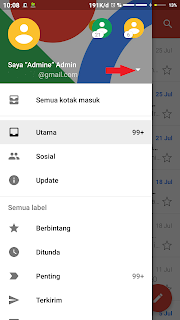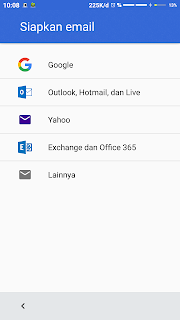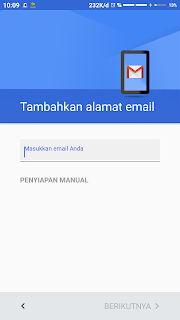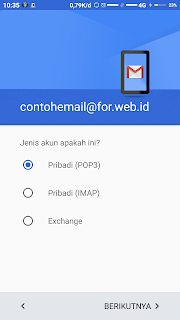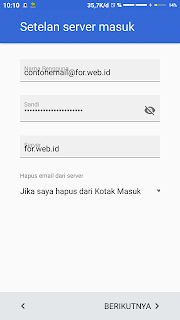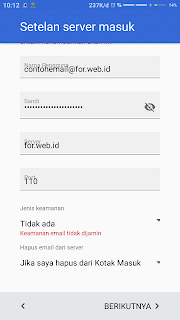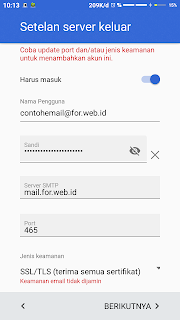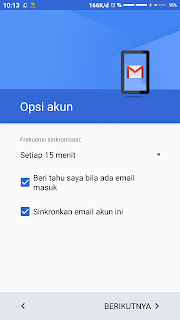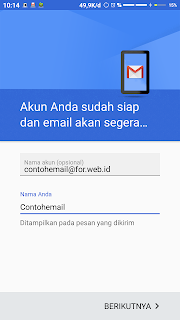For.web.id - Dalam kirim email terkadang lambat atau bahkan tidak bisa terkirim ke email tujuan dan sering nyangkut di outbox email, nah tentu saja ini menjadi masalah sebagian orang yang kesehariannya bercengkrama dengan si tuan email, kendala yang sering terjadi bisa di cek dari beberapa penyebab dari Pesan error SMTP email
Salah satu contoh pesan eror Undelivered Mail Returned to Sender dengan Kode 550-5.7.26
Pesan eror ini biasanya terjadi disebabkan dalam filter SPF tidak lolos sehingga email gagal/diblokir, filter SPF sendiri berfungsi untuk melindungi pengguna kami dari spam dan phishing.
Solusi : menambahkan Record SPF pada hosting server
Berikut ini Pesan error SMTP :
Sumber : https://support.google.com/a/answer/3726730?hl=id&sjid=17951145336739298933-AP